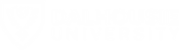This guide contains information on how to search and browse the Archives Catalogue and Online Collections:
- Basic searches
- Basic search results
- Advanced search
- Review your search results
- Search within a finding aid
- Use search filters
- Use filters to narrow basic search results
- Use filters to construct an advanced search
- Expert search
Basic searches
Basic searches can be conducted from the archives website or the search bar in the archives catalogue. Basic searches query all fields in every "component" of the finding aid.

Enter your search term. Use boolean operators and/or quotations to build your search:
- Use AND to combine search terms to narrow your search: e.g. search Halifax AND “city hall” to return only descriptions that contain both search terms
- Use OR to to combine search terms to broaden your search: e.g. search Halifax OR “city hall” to return descriptions that contain either search term
- Use AND NOT to exclude terms: e.g. search Halifax AND NOT “city hall” to return descriptions that include Halifax but do not contain the phrase “city hall“
Just like Google, you'll receive a set of automatically generated descriptions that match your search. You can select one of the matching descriptions or click on the "Search" button:

The search results screen will show all records that match your term. Keep in mind that the results will show descriptions of fonds and collections as well as individual files and items within a fonds or collection. The "level of description" is indicated in the search results.

Advanced searches are the best way to search the catalogue if you're:
- Trying to find a specific collection
- Trying to search by a collection's call number
- Getting too many search results in the basic search
You can go directly to the advanced search page. You can also navigate to this page by clicking on the "Advanced search" link in the basic search bar:

The advanced search box allows you to target your search to specific fields in the finding aids as well as a set of search filters to focus your search even further:

Type your search term into the search box and use the drop down menu to select a field. The options include:
- Any field - will search all of the fields below
- Title - this will search titles at all levels of description (e.g., fonds, series, file, etc.)
- Archival history - this will search descriptive histories about the creators of archival material (e.g., persons, families, corporate bodies)
- Scope and Content - this will search free-text notes about the types of material in each collection
- Extent and medium - this will search notes about the size and format of the material in each collection
- Subject access points - this will search the list of subject headings associated with our collections. Subject headings can also be browsed alphabetically.
- Name access points - this will search the list of names (people, families, and corporate bodies) associated with our collections, either as creators or subjects. Names can also be browsed alphabetically.
- Place access points - this will search the list of place names associated with our collections. Places can also be browsed alphabetically
- Identifier - this will search the unique identifier associated with a collection. Great for finding specific collections if you know the identifier (example MS-4-113)

Click on the "Search" button to start your search:

Your search results will appear under the Search button. Keep in mind that your results will include all levels of description (e.g., fonds, series, sub-series, file) unless you also use the level of description filter. Reference codes will be indicated in the search results when applicable:

Click on a search result to view more information about the material. The information is organized into various "areas of description," such as "Title and Statement of Responsibility" and "Dates of Creation."
The reference code (i.e., call number) is found at the top of the screen and in the "Title and Statement of Responsibility Area." Breadcrumb links above the "Title and Statement of Responsibility Area" help show if the archival description is part of a larger collection of material.
The left-hand menu can be used to browse within a fonds or collection. Even though they may not appear in your search results, other files in a fonds or collection will often contain information relevant to your research. Browing through the files and viewing the "Series Descriptions" can help identify these materials.

When you have a reference code for material you're interested in viewing, you can use that code to make your request. View the How to Access Archival Material page in our Guide to Archival Research for more information about requesting access to material.
Many of our finding aids contain hundreds or even thousands of individual descriptions of files within a collection. The finding aid can be browsed using the navigation menu, but it is also possible to search within the finding aid.
Navigate to the "top-level" of the finding aid. You'll see the navigation menu to the left of the description:

Click on the "Quick search" button and enter your search term. Click on the magnifying glass or press enter to run the search:

Your search results will appear directly under the search box:

Some of the titles may be cut off, but you can hover over the results and see the complete title and the reference code (if applicable):

Click one one of the results to view the complete record. Your search results will be replaced with a navigation menu that illustrates where the file is located within the collection:

"Filtered searching" is a search technique that allows users to focus their searching by applying multiple filters during their search. Search filters can be helpful if, for example, you want to search for a keyword and limit your search to file titles (rather than titles of collections or series of records).
You can use filters to narrow basic search results. You can also use filters to construct an advanced search. To use filters to narrow basic search results, type a search term into the basic search bar:

The search results page shows the results in the centre column. The left column includes a number of filters:

Check the search filters on the left side of the screen and determine if any filters will help you narrow your search results. Options include:
- Language: This will allow you to narrow your results to materials in a particular language.
- Level of description: This will allow you to narrow your results to materials in a particular type of archival description (e.g., fonds-level description, series-level description).
- Archival institution: This will allow you to narrow your results to materials held at a particular institution. This filter is especially helpful in MemoryNS, a catalogue of archival material held at institutions across Nova Scotia.
- Creator: This will allow you to narrow your results to materials created by a particular individual, family, or corporate body.
- Name: This will allow you to narrow your results to materials associated with a particular individual, family, or corporate body. This filter includes creators and names associated as subject headings.
- Place: This will allow you to narrow your results to materials associated with a particular geographic location. Place names are usually only linked to "top-level" archival descriptions so the usefulness of this filter can be limited.
- Subject: This will allow you to narrow your results to materials associated with a particular subject. Subject headings are usually only linked to "top-level" archival descriptions so the usefulness of this filter can be limited.
Use search filters to narrow basic search results
You can narrow your results using one of the filters in the left column.

Scroll down to the "Place" filter:

The filter allows you to use geographic locations to narrow your search results. The number on the right side indicates the number of search results that will be displayed if a place name is selected. For example, selecting "Pictou (N.S.)" will return five search results from the original set:

Use filters to construct an advanced search
You can use filters to construct an advanced search query. Choose the field you want to search, and enter your search term(s). Read the advanced search instructions for more information on constructing advanced searches.
Check the search filters on the left side of the screen and determine if any filters will help you narrow your search results. Options include:
- Top-level descriptions - this will allow you to restrict your search to materials within a particular collection.
- General material designation - this will allow you to narrow your search based on terms that describe the genre and form of materials in a collection (e.g., textual record, graphic material, cartographic material, etc.).
- Media type - this will allow you to restrict your search to materials with a type of digital object (e.g., image, text, audio, etc.).
- Digital object available - this will allow you restrict your search to materials that have been digitized.
- Level of description - this will allow you to restrict your search to a particular level of description
- Copyright status - this will allow you to restrict your search to materials with a given copyright status (Note: this filter is not currently functional).
| Symbol | Use |
|---|---|
| “ | Term enclosed in quotes must appear exactly as provided. Example: “towel” will find towel, but not towels. |
| + | Term after “+” must be in the result. Example: +tea cricket requires that results that must contain the term tea in them, and may have the term cricket. |
| - | Term after “-” must not be in the result. Example: -tea cricket requires that results that must not contain the term tea in them, and may have the term cricket. |
| ? | Single character wildcard. Example: p?per will find paper and piper, but not pepper. |
| * | Multiple character wildcard. Example: galax* will find galaxy and galaxies, but not galactic. |
| ~ | Fuzzy search. Will return results with words similar to the term. Example: fjord~ will find fjord, fjords, ford, form, fonds, etc. |
| && | Boolean operator. Can be used in place of AND. Will cause an error if combined with spelled-out operators. Example: Arthur && Ford AND Zaphod will fail; Arthur && Ford && Zaphod will succeed. |
| ! | Boolean operator. Can be used in place of NOT. Will cause an error if combined with spelled-out operators. |
| ^ | Boost relevance. Multiplies the relevance of the preceding term by the number following the symbol, affecting the sorting of the search results. Example: paranoid android^5 gives results containing the term “android” 5x the relevance as results containing only the word “paranoid”, and will sort them closer to the start of the search results. |
\ | Escapes the immediately following character, so that it is treated as text, rather than as a special character. For Example, to search for “(1+1):2”, use the following: \(1\+1\)\:2 |
| ( ) | Used to group search clauses. This can be useful if you want to control the precedence of boolean operators for a query, e.g. (coffee NOT tea) OR cream will return different results than coffee NOT (tea OR cream). Without grouping, by default in Elasticsearch, NOT takes precedence over AND, which takes precedence over OR. |
| [ ] | Closed interval range search. Example: [“Frogstar” TO “Magrathea”] will return results in the alphabetic range between “Frogstar” and “Magrathea”, including”Frogstar” and “Magrathea”. |
| { } | Open interval range search. Example: {“Frogstar” TO “Magrathea”} will return all results in the alphabetic range between “Frogstar” and “Magrathea”, excluding”Frogstar” and “Magrathea”. |